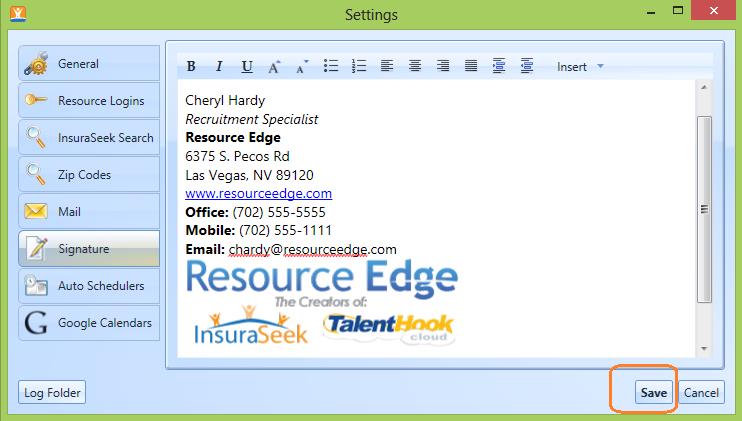Step One: Begin in the “settings” tab. Click “Signature.”
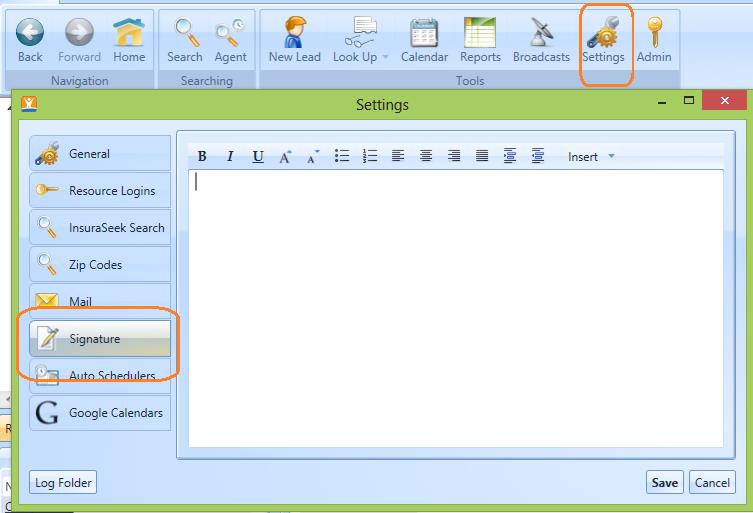
Step Two: In the text field, create your email signature. Use your full office information including contact information and physical office address to help create an email signature that is professional and helpful to the user. Use the format bar to set out and highlight details.
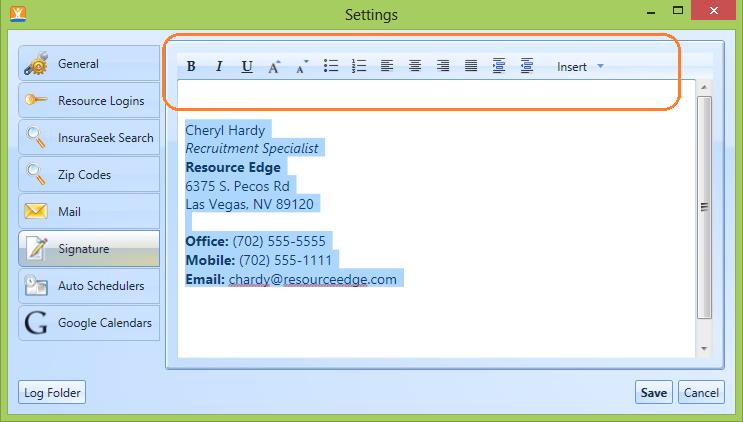
Step Three: To insert a logo at the bottom of your signature, click the insert drop down to reveal the ability insert hyperlinks and logos.
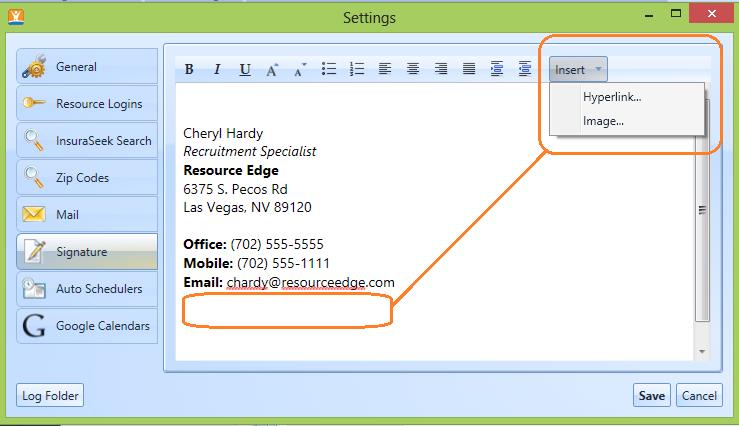
Step Four: Select your logo from a location on your desktop, or you can cut and paste the url location of a logo located online.
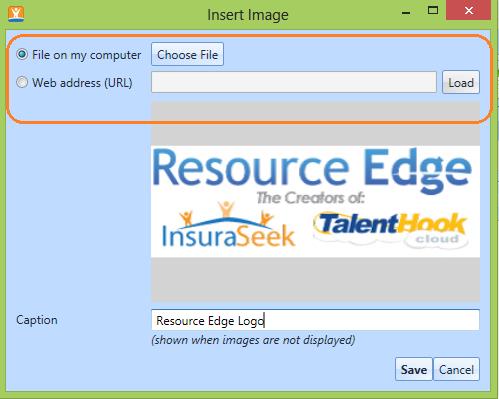
Step Five: Insert a hyperlink using the same “insert” drop down.
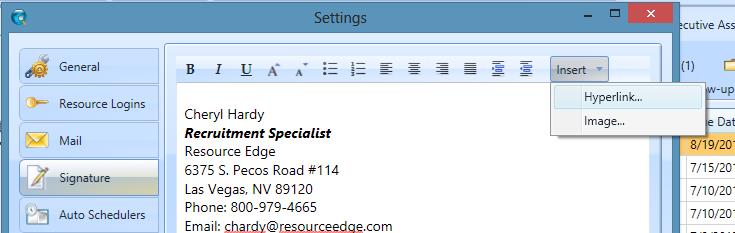
Step Six: Follow the prompts to type in your link destination (top field) and then the text you want to show in your actual signature (bottom field)
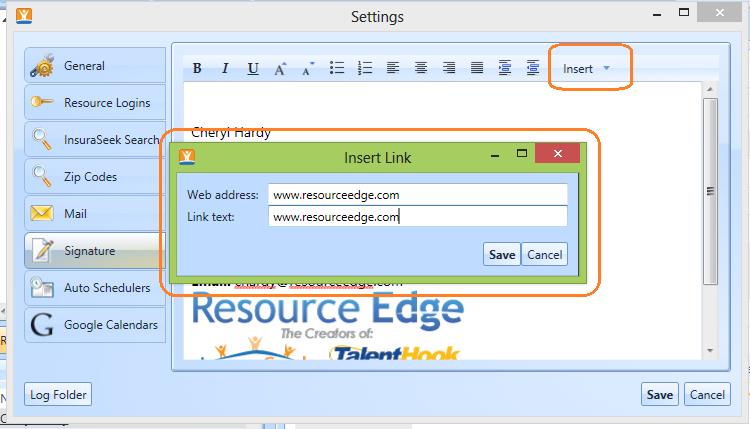
Step Seven: Click save when you are done to preserve your signature.