Step One: To sync your Google calendar, begin on the “Settings” button on the navigation bar. Click the “Google Calendars” tab.
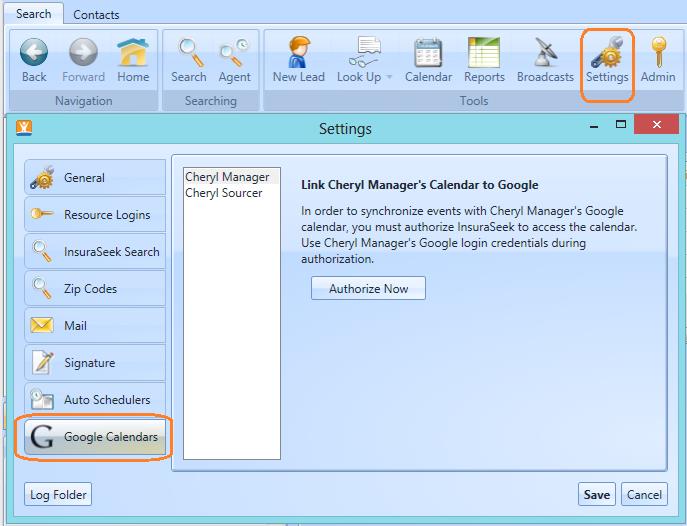
Step Two: Select which calendar you want to sync. If you are scheduling for a manager, for example, you may prefer to sync their InsuraSeek calendar with a Google account. Authorize InsuraSeek’s connection to your Google calendar to begin the process by clicking the “Authorize Now” button. Plug in the login credentials for the google account associated with the calendar you want to link to.
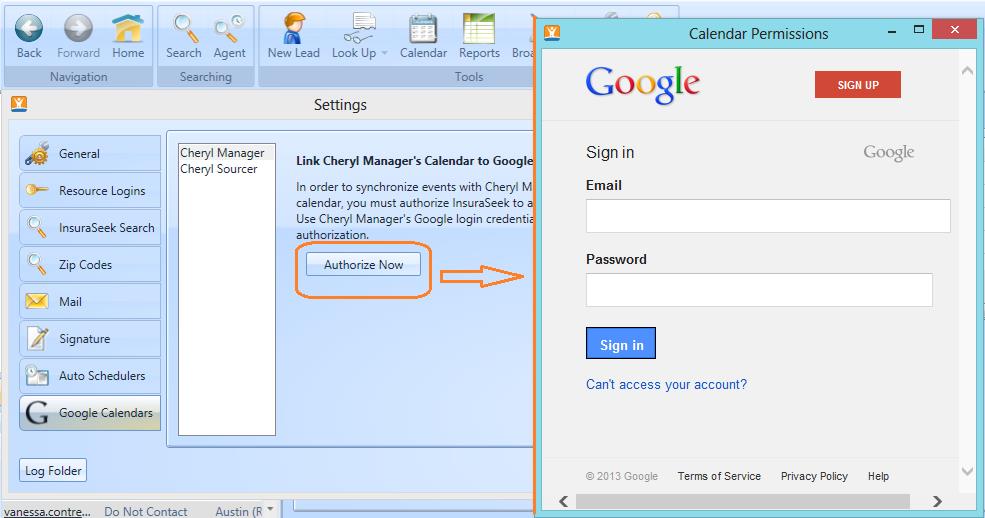
Step Three: Once you have signed into you Google account, you will be prompted to “accept” InsuraSeek’s request to access your calendar.
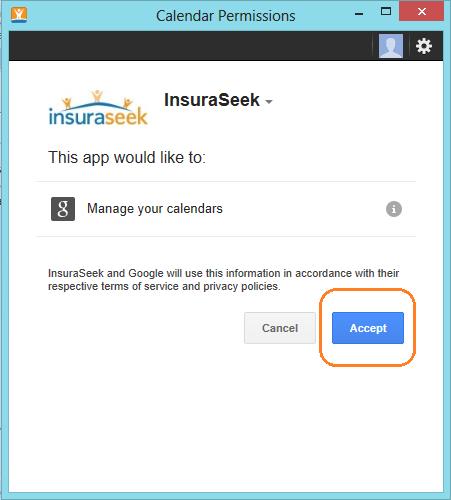
Step Four: If you have multiple calendars associated with this account, you will be prompted to select the calendar you want synced with InsuraSeek. Please select your folder from the drop down list.
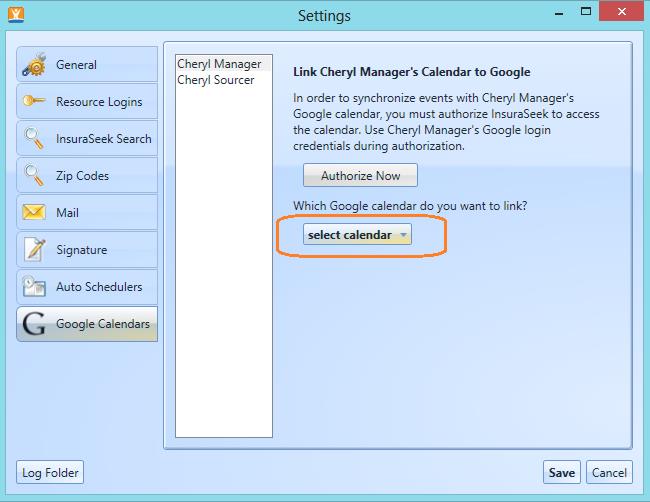
Step Five: When your calendar has been selected, you will see a yellow notification field alerting you that the sync will be underway and will take a few minutes to complete once you click save.
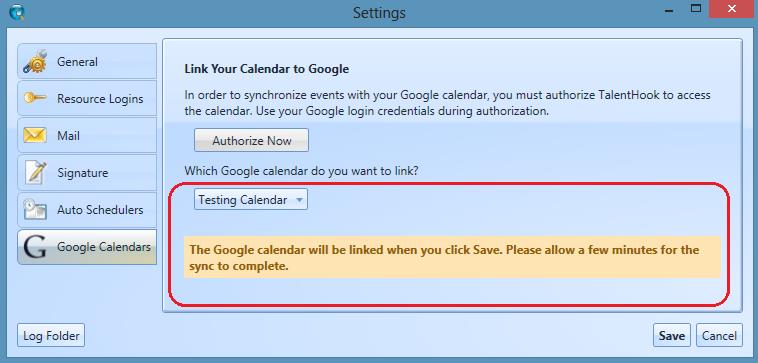
Step Six: When the sync is complete, the yellow notification field will go away, and you can confirm the sync is complete by noting the new calendar events on your InsuraSeek calendar. Google events will appear on your calendar as a large “G.”
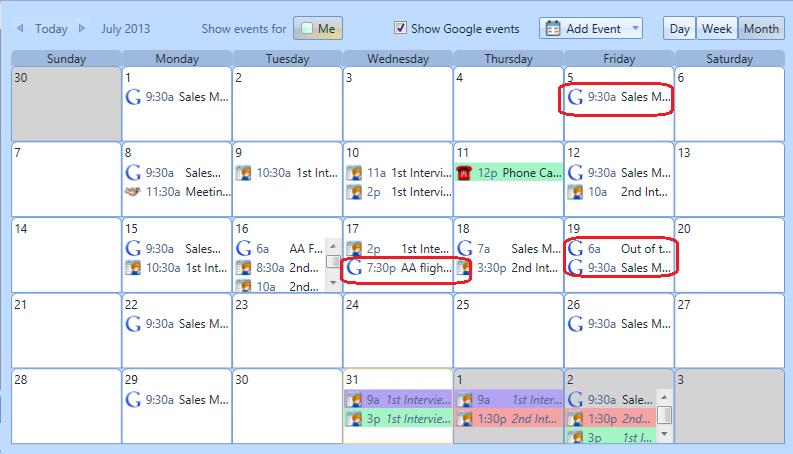
Step Seven: It is important to note a few things:
1. You can view Google events in InsuraSeek – you cannot edit them. To edit a google event, open and edit it in Google.
2. You can view and edit InsuraSeek events in your Google calendar.
3. Syncing may take more than a few minutes to reflect your changes as we do not control the sync process on the Google server side. Give your changes some time to show up both in Google and InsuraSeek.