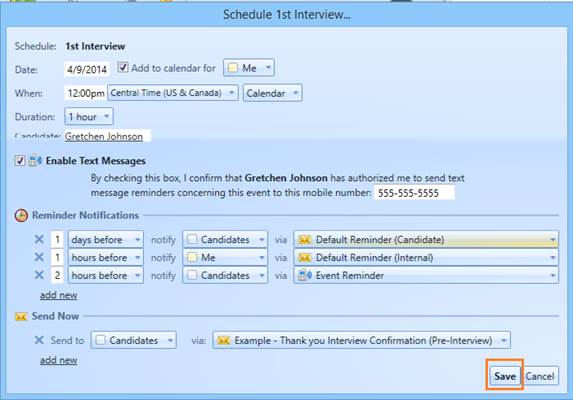Step
One: Begin in your
search results folder by clicking the results folder for you desired job, then
click a category candidate list.
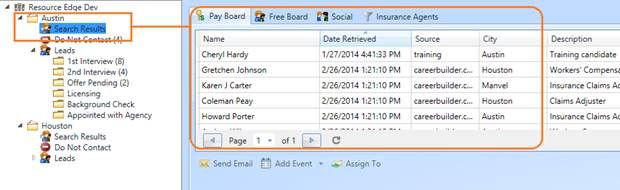
Step
Two: To schedule a
candidate for an event, you will need to activate a candidate and display their
candidate detail information. Click a candidate and access the “lead progress”
events in the candidate detail tab.
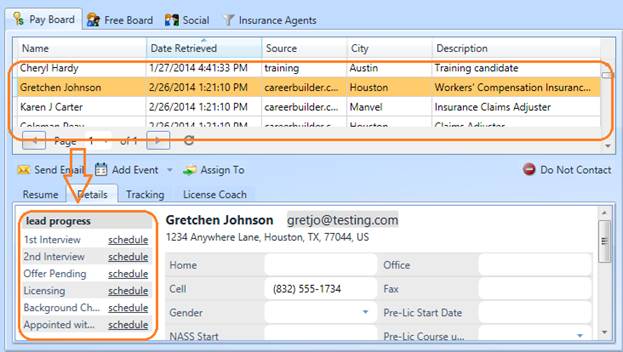
Step Three: Next, click the “schedule” link beside the event you wish to
schedule for the candidate you clicked in the search results.
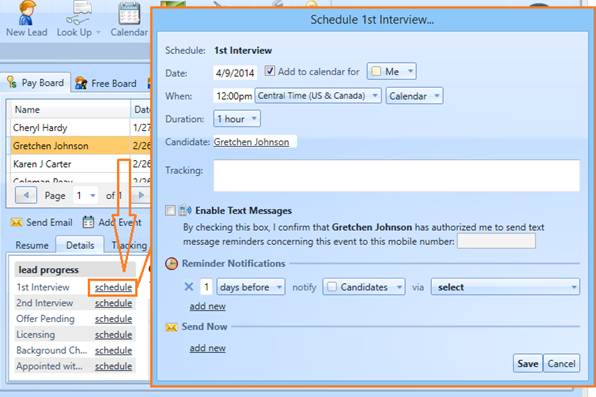
Step
Four: Indicate the
person in your organization you are scheduling the event for (1), then add the
event to the calendar by clicking the check box beside the event date (2). Set
the time for the event and event duration, and indicate the time zone if
different than your default. (3) Then indicate any tracking notes, or
information you want associated with this candidate record. (4)
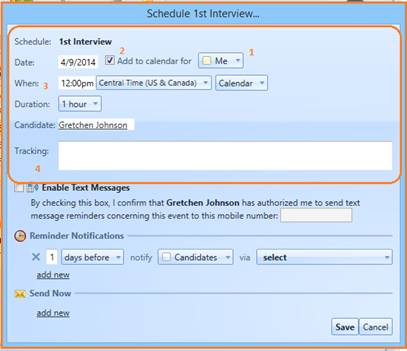
Step Five: If you want to schedule reminders associated with this event,
the lower portion of the scheduling screen allows you to set up reminders. To
send a text message to the candidate, click “enable text message” then enter in
the mobile number of the recipient. (Be sure that the candidate has authorized
text message recipient from you, first).
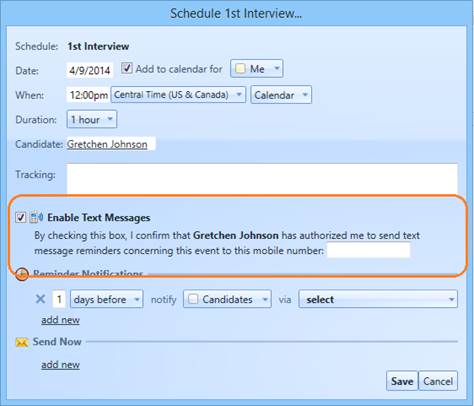
Step
Six: Next,
schedule associated reminders for this activity. Click add new beneath
“reminder notifications” to schedule a future reminder, or click add new
beneath “send now” to send a communication as soon as the event is saved.
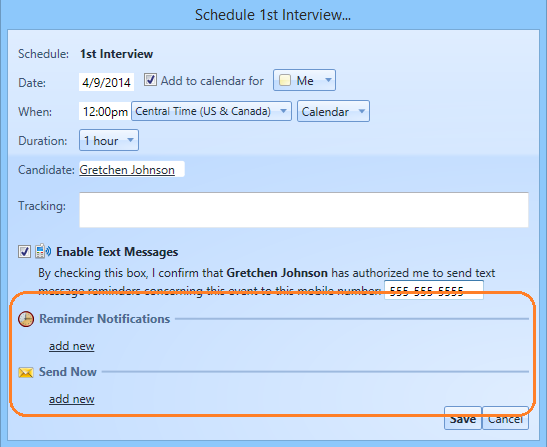
Step
Seven: To create
future reminders for you and the candidate, begin by clicking “add new” under
reminder notifications.
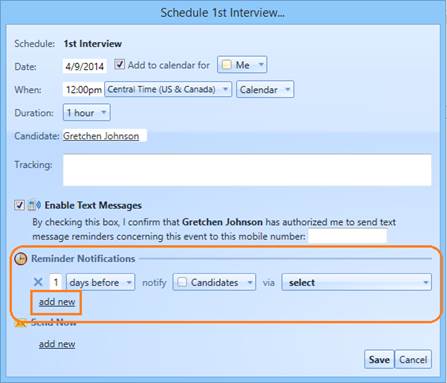
For an
email reminder, set the time interval you want the text delivered (1), the
target recipient (2), and then select an email template from your template
libraries (3).
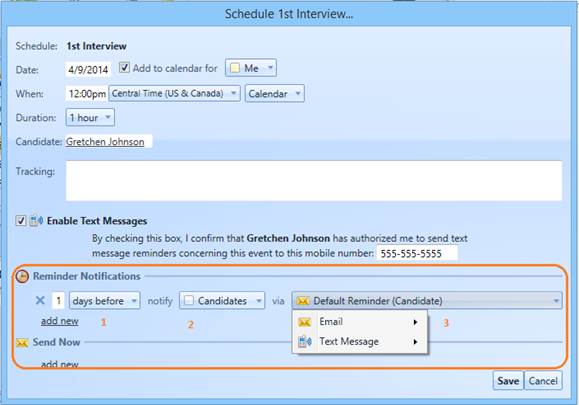
You can
set multiple types of reminders, for different time intervals, recipients, and
for candidates, you will always have the option to designate an email, or text
message reminder. To add additional reminders, click “add new” and repeat the
process until you have created all of your future reminders.

Step Eight: To create an immediate message that goes out once you’ve
saved your reminders, use the “Send Now” section. You will repeat the same
steps, except setting a time interval – since the message will go out once you
click “save” to preserve your changes.
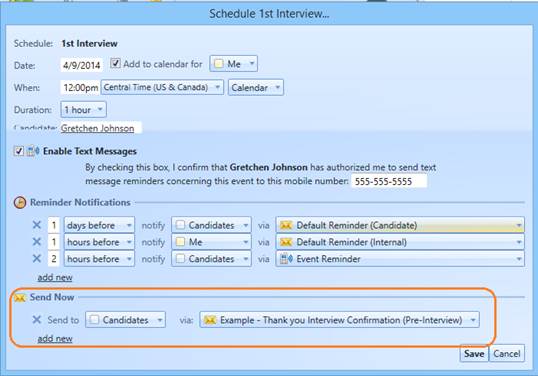
Click save
to preserve your future reminders and send any reminder under “Send Now”