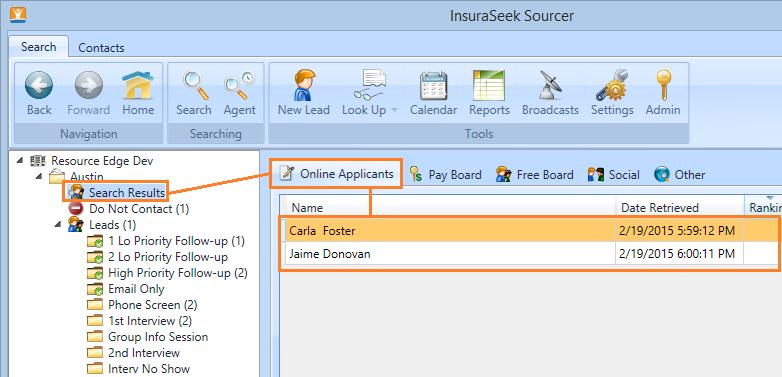Part Two – Posting a Job
Step Seven: Design the confirmation page. Using the same tool set you used to create your application page, set the confirmation page for your job posting. This is the page applicants see after they hit “submit.”

Step Eight: Opt to share your job posting anywhere you promote career opportunities online. The next step, DirectLink, provides a convenient way for you to prepare a shortened URL link that you can drop into any social network, professional network, your email signature, print materials or brochures and any social platforms you use online. Using Directlink amplifies your posting so you can leverage big audiences like Twitter, Facebook, Google+, major career events like job fairs or open houses – even if you don’t post your job on an employment website. To take advantage of this job promotion tool, click on the DirectLink step in building your job posting, and you will see basic highlights of your job posting:

Think of DirectLink as a dedicated web page. It should be visually attractive, and quickly showcase all the information from the job posting a candidate might need to see to determine interest. This page is formatted just like your application page, using the same tools to add lines of white space, logos, paragraph fields, etc. Use the Insert drop down to add more fields, and remember to use the “x” and “+” on any fields to edit, remove and drop fields in between existing fields.

Carefully review your finished DirectLink page before proceeding. Applicants that submit their resume through DirectLink follow the processing settings you designed for your job posting. So, if you opted for applicants to come directly to InsuraSeek, they will come to your application. If you directed applicants to your career center, applicants will be directed to your career site database.

Next, you will select your websites. Click the next step link at the bottom of the window, or the Job Posting Sites step in the process tree on the left.
Step Nine: Select your posting locations. Click on your desired job board to add it to your selections list.

When you select a job posting site, it will be added to your site list. For each site you add, you will need to supply the system with your job posting credentials for that particular board. Once you have selected your sites, click the next link at the bottom to begin plugging in your log in details and configuring your sites.
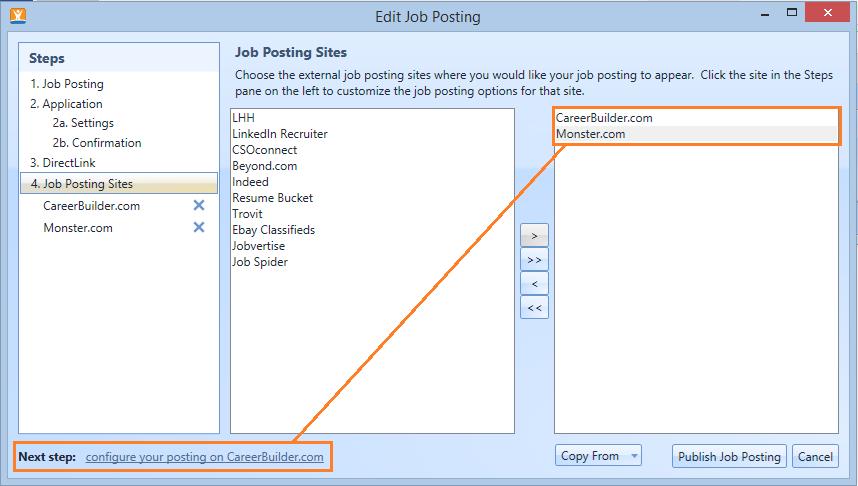
Plug in your login credentials first, then set the industry and job categories based on the requirements of the posting board. The Next Step prompt will walk you though this for each board you have selected.

Once you have plugged in your login details for each site, the system will remember them for the next time you post a job. When you have completed all your board logins, you are ready to publish your job posting!
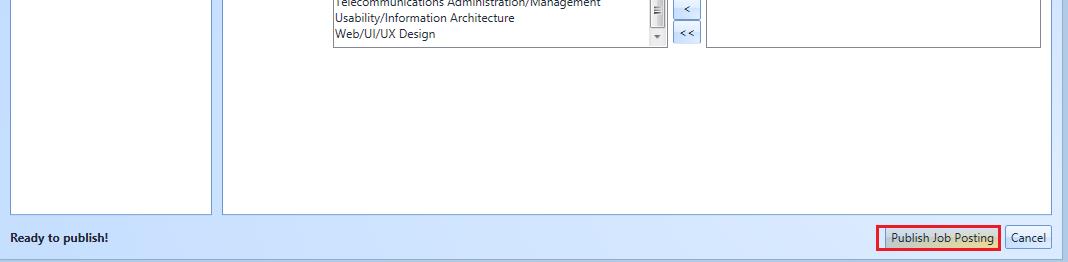
Step Ten: Review your job postings in the job postings tab. From here, you can check the status of your jobs, when they are ready to expire, and to confirm your postings were posted successfully.

Step Eleven: Access and use your DirectLink. Remember the DirectLink web page you constructed to promote your job posting? To view it, click on the job posting drop down to view your DirectLink options. To view the job posting web page you can distribute anywhere online, click the “view” link.

Your web page, when you click the link, will populate in a browser window so you can view the posting.

To copy the link for this posting, and begin sharing that link on places like Twitter, LinkedIn, Facebook, Google+ and anywhere you share a network of social and professional contacts, click on the link icon, which will copy the url link to your computer’s computer. Then, just paste (ctrl-v) that link, where you want to share:

With this url, you can choose to broadcast your job posting anywhere online – even if you don’t have a job posting contract, at all. We recommend you use this feature to amplify your postings to as broad an audience as you can, because it’s free!

Step Twelve: (If using your product’s online form application method) Locate applicants directly from the search results tab beneath your location in the org tree: